Ejecutando desde línea de comandos
SignLoop se puede ejecutar en modo batch desde la línea de comandos, del modo siguiente:
ismrun es.isigma.ism.autosign.AutoSign inbox outbox [ certselector ]
inbox y outbox son nombres de carpetas en tu ordenador. SignLoop recogerá todos los archivos a
firmar de inbox, los firmará y guardará en outbox.
El parámetro opcional certselector es una expresión regular que se usará para seleccionar un
certificado entre los disponibles. El primer certificado cuyo Distinguished Name (DN) del sujeto
coincida con la expresión regular será seleccionado. Si el parámetro no está presente, se usará una
selección manual interactiva.
Ejemplos de expresiones regulares:
• .*CN=Peter Frampton.* - selecciona el primer certificado cuyo Common Name (CN) empiece con Peter Frampton
• .*C=ES,.* - selecciona un certificado cuyo país (C) sea ES (España)
Ejemplos:
ismrun es.isigma.ism.autosign.AutoSign C:\inbox C:\outbox ".*CN=Mariano.*"
Si tienes dudas acerca de cual es el DN del sujeto para el certificado que quieres seleccionar, puedes
arrancar AutoSign sin parámetros, y seleccionar uno manualmente. La salida estándar te dará entre
otros el DN del sujeto del certificado seleccionado, p.e.:
Certificado Seleccionado: CN=Paula Davies, OU=Development, O=Big Co Inc.,
L=Canberra, C=AU
Ejecutando SignLoop de este modo, puedes arrancar instancias múltiples, cada una de ellas firmando
archivos de una carpeta de entrada distinta, con un certificado distinto.
Llamada al comando:
Si abres un terminal y llamas a ismrun lo mas seguro es que se muestre un error del tipo "no se reconoce el comando...". Para poder llamarlo debes situarte en el directorio donde se encuentra el comando y llamarlo desde ahí, el directorio se encuentra por defecto en \Archivos de Programa\isigma\clicksign.
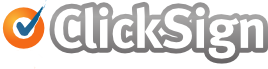
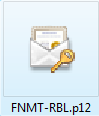
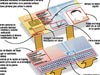





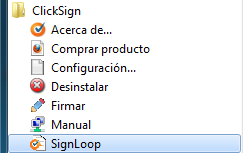
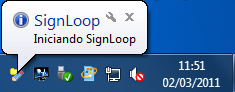


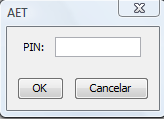
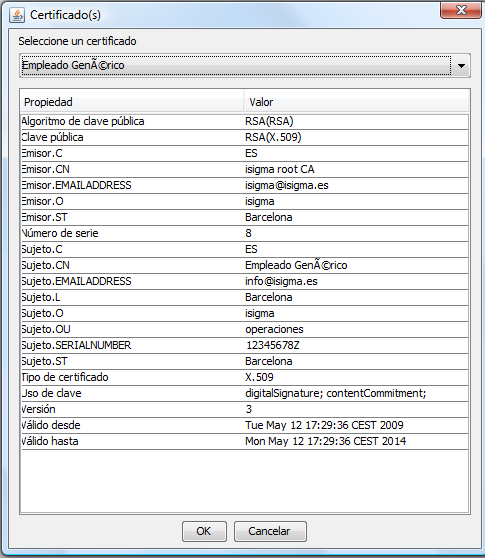
 Firma, envía, y recupera tus documentos firmados por otros participantes
Firma, envía, y recupera tus documentos firmados por otros participantes