Firma digital desde el menú contextual
Clicksign se ha diseñado para que el proceso de firma digital sea sencillo e intuitivo. Por eso, se ha basado en el menú contextual.
1. En primer lugar localizaremos el documento electrónico a firmar mediante el explorador de archivos de nuestro sistema operativo.
2. Una vez localizado el documento, posicionaremos el ratón sobre el mismo y pulsaremos el botón derecho para desplegar el menú contextual.
3. Desplazaremos el ratón hasta tener seleccionada la opción "Firmar" y pulsaremos el botón izquierdo del mismo. Con ello se desencadenará el proceso de firma digital.
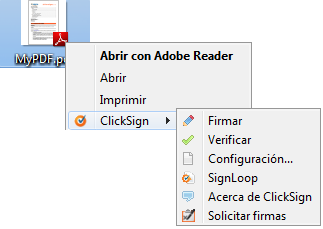
4. Clicksign accede al dispositivo de firma digital, mostrando el siguiente mensaje:

6. Una vez localizado el dispositivo de firma, Clicksign mostrará el diálogo de entrada de PIN, donde se deberá introducir el PIN asociado al dispositivo. Pulsar "OK"
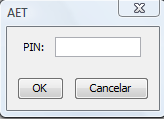
7. Si el PIN se ha introducido correctamente, el siguiente paso será la selección del certificado de firma. Para ello, Clicksign mostrará un diálogo con toda la relación de certificados electrónicos disponibles. Seleccionar el requerido y pulsar "OK".
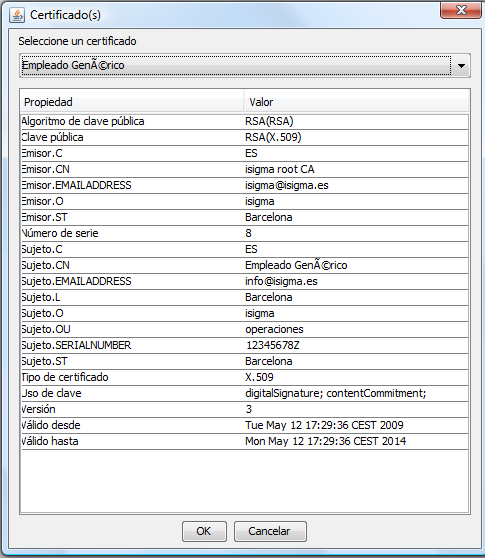
Durante el proceso de firma electrónica del documento, se mostrará el siguiente mensaje en la parte superior izquierda de la pantalla:

8. Una vez concluido el proceso, se mostrará un diálogo que nos informará de la ruta donde se ha depositado el documento firmado electrónicamente.
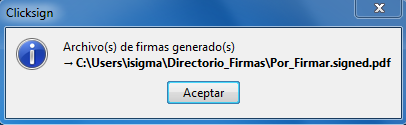
|
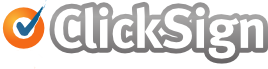
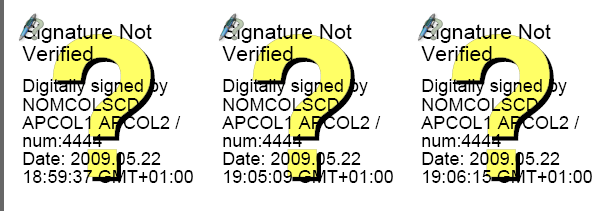
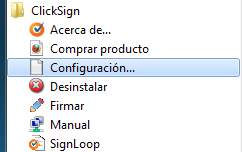
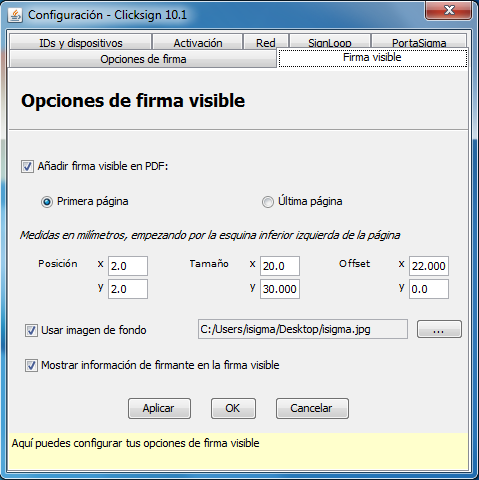
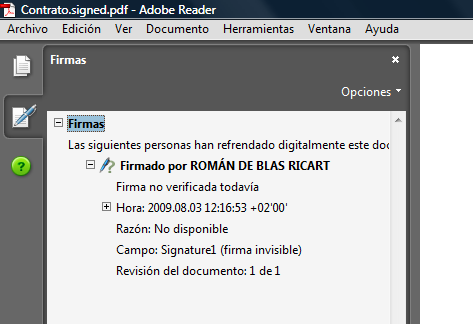
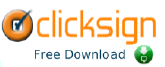
 Firma, envía, y recupera tus documentos firmados por otros participantes
Firma, envía, y recupera tus documentos firmados por otros participantes